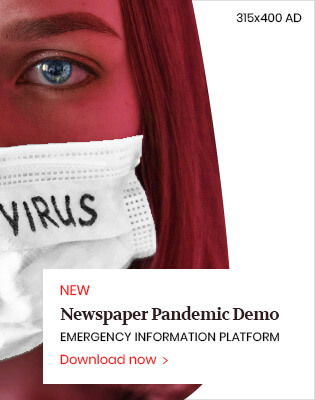If you’re reading this, you’re likely looking for a way to delete duplicate photos on your iPhone.
While a few duplicates are not a big problem, too many can clutter your gallery and take up more storage than you realize. In this guide, we’ll show you how to quickly find and remove duplicate images to free up space and keep your photo library organized.
How to Find Duplicate Photos on iPhone
You can manually scroll through your photo gallery to find duplicates, but starting with iOS 16, iPhones now include a built-in tool that automatically groups duplicates into a separate folder. This makes managing your photos much easier.
- Launch the Photos app on your iPhone.
- Scroll down to the ‘Utilities’ section. Here, you will find the ‘Duplicates’ album that iOS automatically generates.
- Open the ‘Duplicates’ album. You will see pairs or groups of photos that iOS has identified as duplicates. Each set displays side by side for easy comparison.
- Check the details for each photo set, such as the date taken and location, to decide which ones you need to keep. iOS makes it convenient to see these details directly within the comparison view.
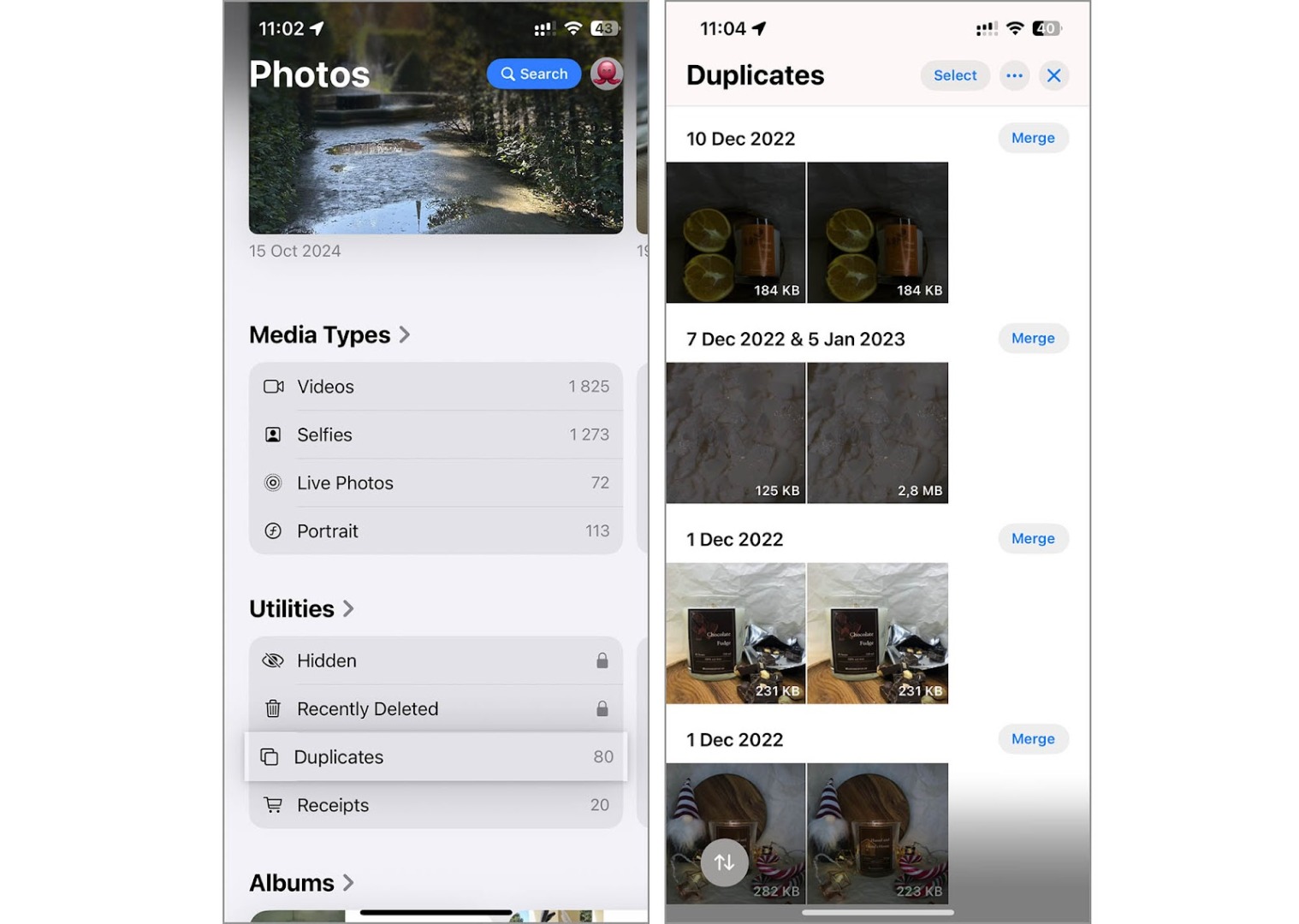
We’d like to point out that when people talk about “duplicates,” they often mean similar or near-identical images, not just exact copies. Unfortunately, iOS doesn’t have a built-in feature to detect and remove these types of images. So, if you want to clear out similar photos, you’ll need a third-party cleaner app for your iPhone.
Most of these apps specialize in removing duplicate and similar photos and use advanced algorithms to identify and group them. These apps can detect image differences—like lighting, angle, or composition variations. For example, if you take multiple shots of the same subject from different positions, these apps can detect and organize them.
2 Ways to Delete Duplicate Photos on iPhone
Let’s move on to deleting duplicates from your iPhone. We’ll show you two ways to delete duplicate photos on your iPhone using built-in iOS tools: one to remove them individually and another to clear them all at once.
1. Remove Duplicate Photos on the iPhone Individually
The iPhone’s built-in tool for removing duplicate photos is called “Merge.” Despite what the name might suggest, it doesn’t combine images—it keeps the best version and deletes the rest. Below, we’ll show you how to use this feature on a single group of duplicates, which allows you to decide which photos to keep and which to remove.
- Tap the Photos icon on your home screen to access your photo library.
- Scroll to the ‘Utilities’ section and select the ‘Duplicates’ album.
- Tap on each group of duplicates to review them.
- For each group, you will see a ‘Merge’ button. Tap this button for the groups where you choose. This action will keep one photo in your library and move all others to the Recently Deleted album.
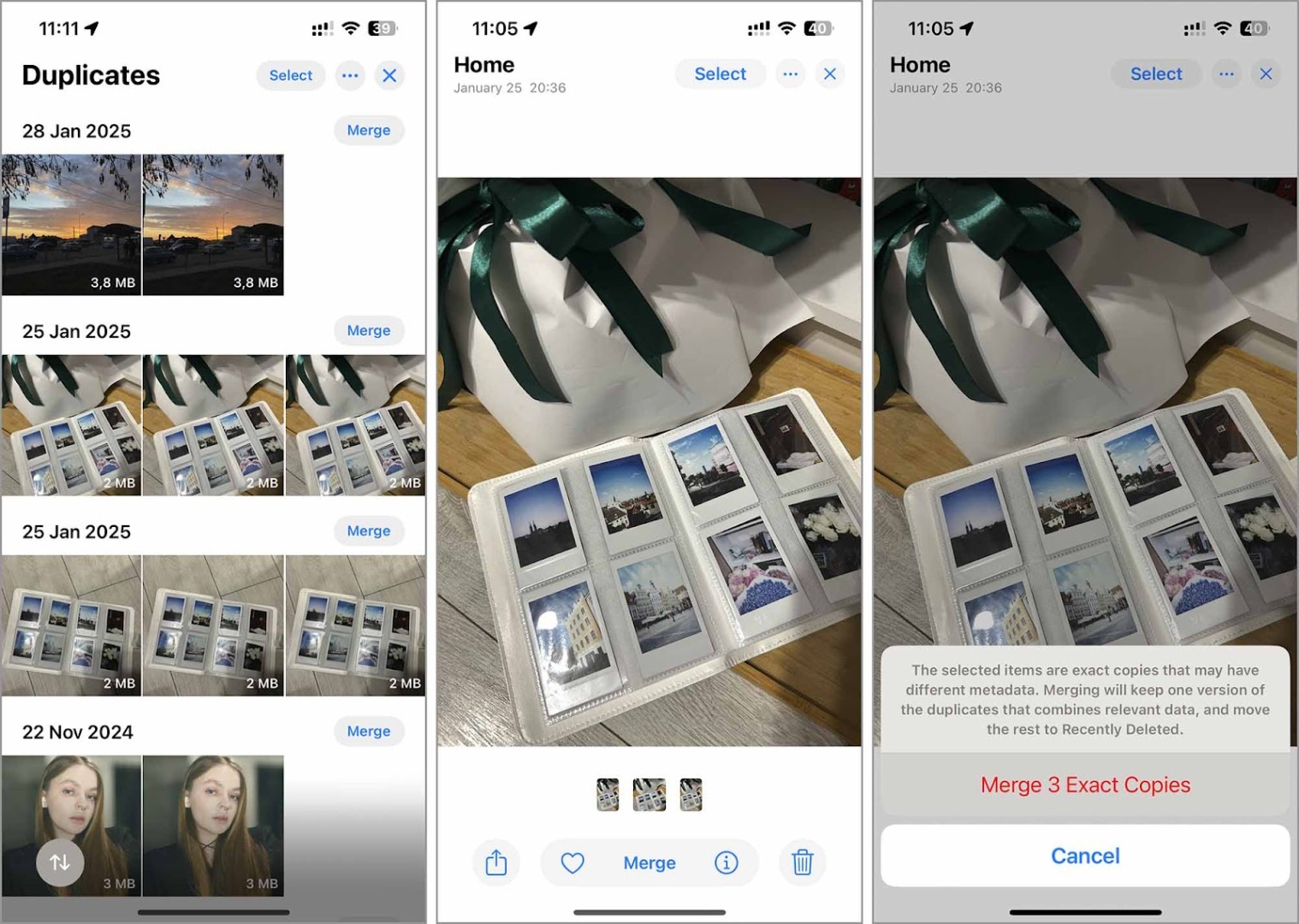
2. Delete All Duplicate Photos on iPhone
If you don’t want to go through each duplicate group individually, you can delete all duplicates at once from the “Duplicates” folder. This is the fastest way to clean up your entire photo library.
- Navigate to the Duplicates album as you did previously by opening the Photos app and selecting the album under the ‘Utilities’ section.
- At the top of the screen in the Duplicates album, tap the ‘Select’ option. Then, choose ‘Select All’ from the upper left corner to select all duplicate groups.
- After you select all, the ‘Merge (X)’ option appears at the bottom of the screen, where X indicates the total number of duplicate groups. Tap on this option to begin merging.
- Your iPhone will display a prompt to confirm your action. This step prevents the accidental deletion of photos.
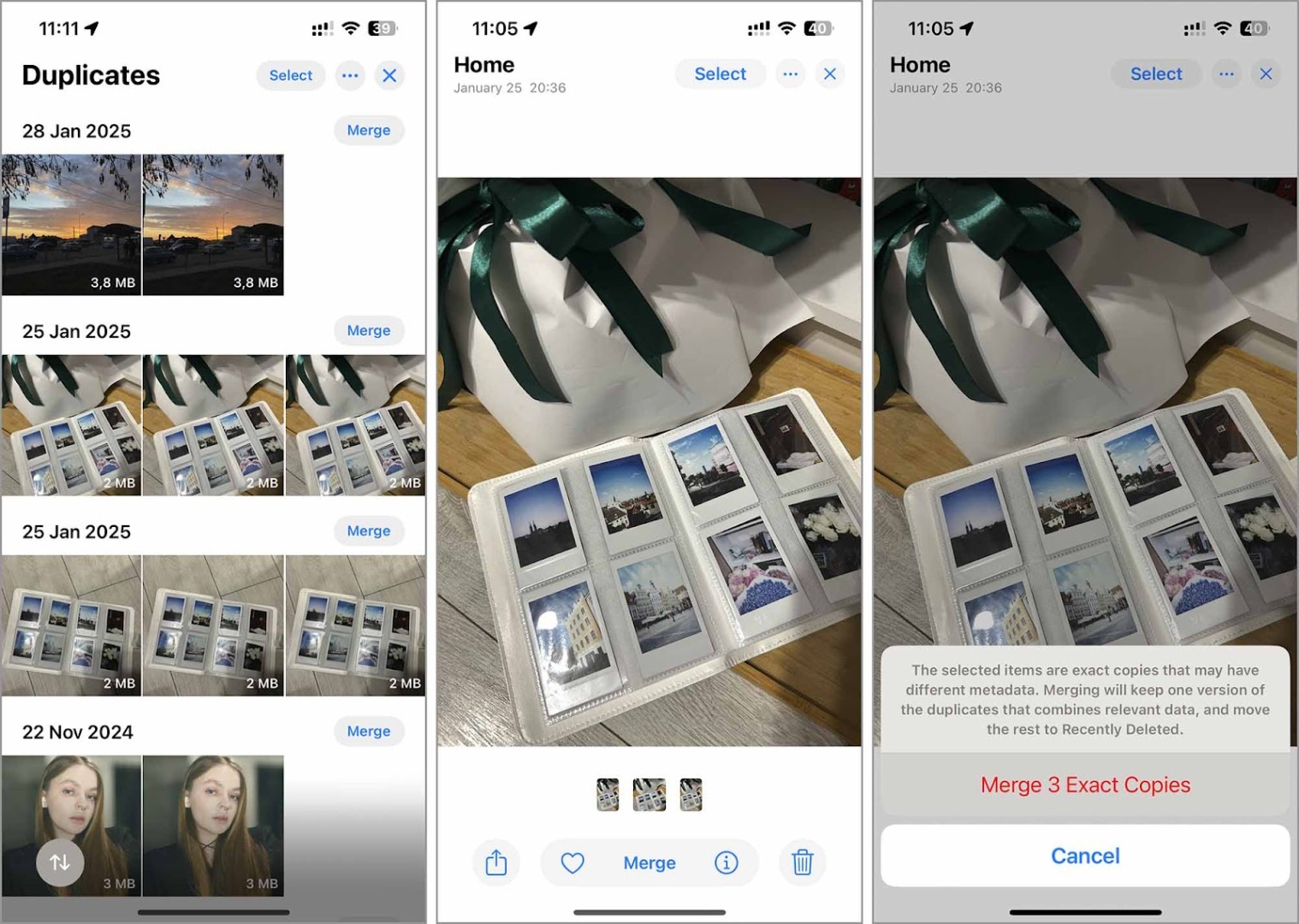
Note: Keep in mind that neither of these methods erases duplicate photos from your iPhone. Instead, they move them to the ‘Recently Deleted’ album, where they remain for 30 days before being permanently deleted. If you want to remove them right away, we’ll show you how in the next section.
How to Get Rid of Duplicate Photos on iPhone Permanently
The ‘Recently Deleted’ album on your iPhone gives you 30 days to recover mistakenly deleted photos before they’re permanently erased. However, until they’re removed, they still take up storage space. If you want to free up that space right away, you’ll need to empty the album manually.
- Launch the Photos app on your iPhone.
- Scroll down and locate the ‘Recently Deleted’ album, usually at the bottom of the ‘Utilities’ tab.
- You may need to enter your Apple ID or password to access the ‘Recently Deleted’ album. Once authenticated, you can proceed to manage the contents.
- Tap on ‘Select’ in the upper right corner of the screen, then choose ‘Delete All’ at the bottom right.
- Confirm your choice to delete all items.
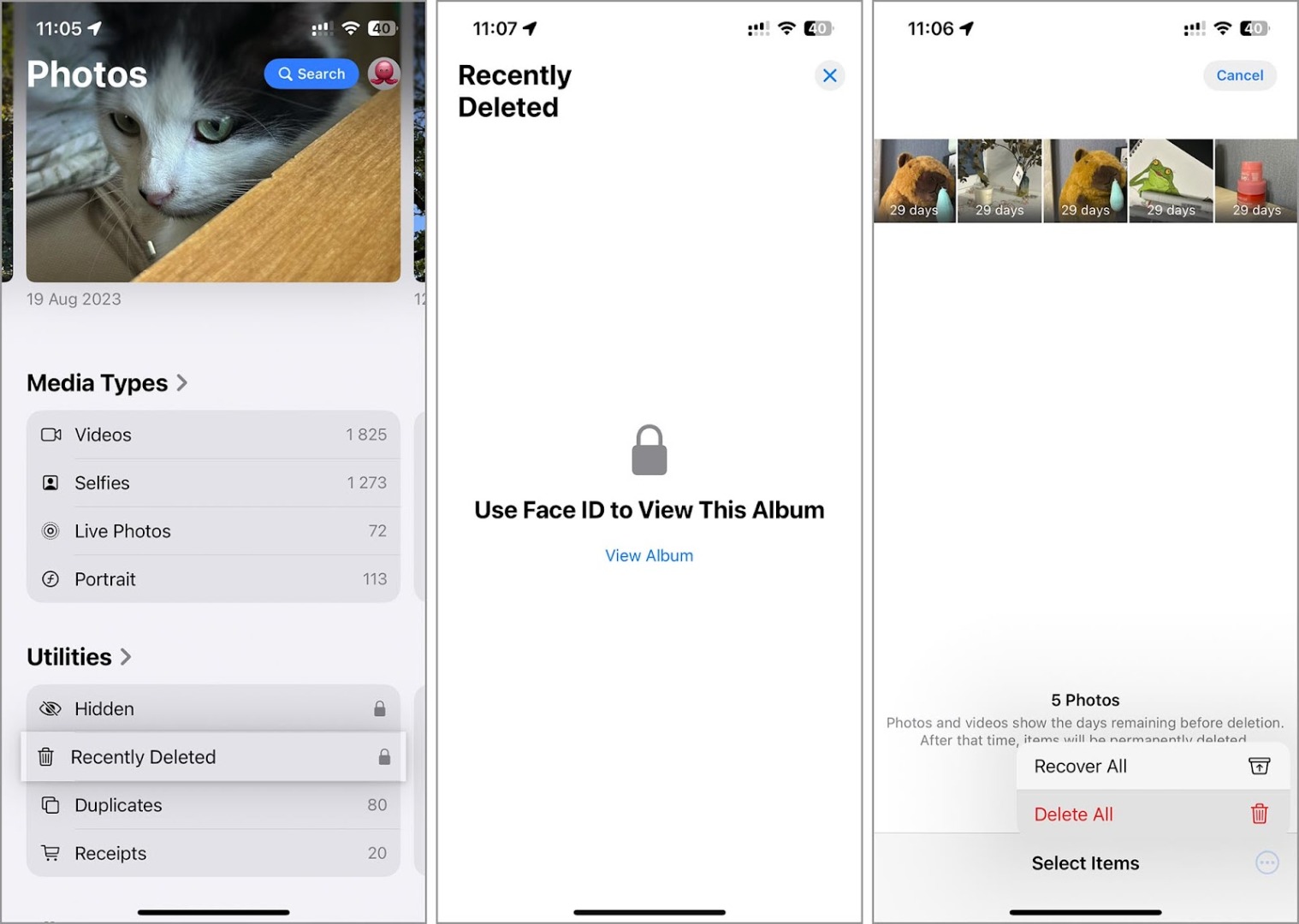
That’s it! Your iPhone is now free of duplicate photos, and you’ve successfully cleared up storage space.
Conclusion
In this article, we’ve shown you how to easily clear duplicate photos on an iPhone with the built-in iOS tool. While the process is simple, we recommend making it a habit to review your photo library regularly. This helps catch duplicates early and keeps your gallery from becoming cluttered.
Keep in mind that iPhones don’t have an automatic feature to prevent duplicate photos from appearing. That means it’s up to you to manage what you download, import, and save.
FAQ
Can the iOS tool detect duplicates across multiple albums?
The iOS tool can detect duplicates across all albums in your Photos app. It gathers all duplicates into the ‘Duplicates’ album for easy review and management, regardless of their original locations.
How can I guarantee I don’t delete the wrong photos when removing duplicates?
To make sure you don’t accidentally delete important photos when removing duplicates, follow these steps:
- Carefully review each set of duplicates before deciding which ones to delete.
- If possible, avoid using bulk deletion and remove duplicates individually to have better control.
- Regularly back up your photo library to iCloud or another storage service. That way, if you delete the wrong photo, you can easily restore it from the backup.
What should I do if I can’t find the ‘Duplicates’ album on my iPhone?
If you don’t see a ‘Duplicates’ album in your iPhone’s Photos app, it usually means iOS hasn’t detected any exact duplicate photos. However, similar or near-duplicate images may still be in your gallery that the built-in tool missed. In this case, you can use a third-party cleaner app for iPhone. These apps offer advanced detection features, identifying both exact duplicates and similar photos. Download one to run a more thorough scan and manage duplicates.
Can I undo deleting photos if I make a mistake?
Yes, you can undo the deletion of photos if you make a mistake. Photos will remain in the ‘Recently Deleted’ album for 30 days, which allows you to restore them if necessary. To restore, simply visit the ‘Recently Deleted’ album, select the photos, and choose ‘Recover.’